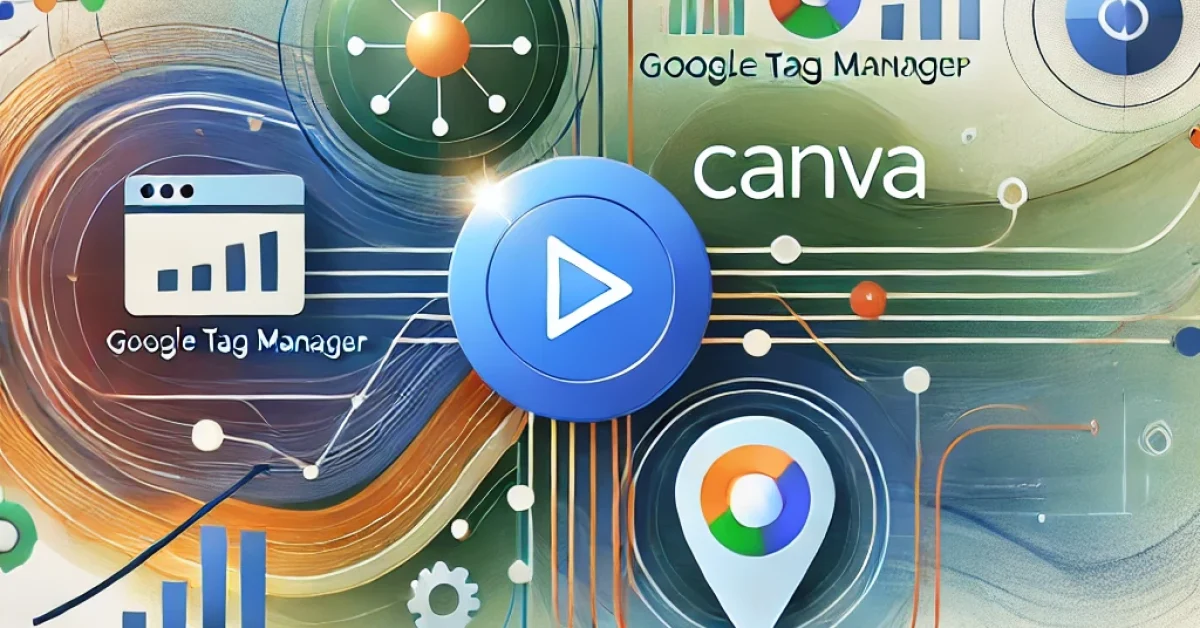Using Canva to design your website or landing pages is a great choice. Adding Google Tag Manager (GTM) can enhance your analytics. It helps you monitor important activities like how many people visit your site.
Canva provides easy-to-use design features. However, it does not support adding custom scripts. This limitation can be a challenge for marketers and website owners who need tracking codes.
In this guide, we’ll show you how to implement Google Tag Manager on your Canva website using the Canva Google Tag method. This will enable you to collect vital data, improve your site’s SEO, and optimize user experience.
What is Google Tag Manager?
Google Tag Manager is a free tool that allows you to manage and deploy marketing tags on your website without editing your site’s code. It simplifies the process of adding tags for analytics, remarketing, conversion tracking, and more. With GTM, you can:
- Streamline Tag Management: Add and update tags from a user-friendly interface.
- Improve Site Performance: Reduce the need for multiple scripts, minimizing load times.
- Enhance Analytics: Collect detailed data to make informed marketing decisions.
Why Use Google Tag Manager with Canva?
While Canva excels in design simplicity, it lacks native support for embedding custom tracking scripts like GTM. This limitation can hinder your ability to collect essential data about your website’s performance and user behavior. By integrating Google Tag Manager using the Canva Google Tag approach, you can:
- Implement Advanced Tracking: Use tools like Google Analytics to gain insights into visitor behavior.
- Optimize Marketing Efforts: Track conversions, user engagement, and campaign effectiveness.
- Improve SEO: Utilize data-driven insights to enhance your site’s search engine visibility.
How to Set Up Google Tag Manager on Your Canva Website
Step 1: Create a Google Tag Manager Account
Go to Google Tag Manager:
- Visit the GTM website and sign in with your Google account.
Create a New Account:
- Click on “Create Account”.
- Enter your account name (like your business name).
- Choose your country from the list.
Set Up a Container:
- Type your website name in the container name field.
- Select “Web” as the platform.
- Click “Create” and agree to the terms of service.
Step 2: Configure Your Tags in Google Tag Manager
Access Your Workspace:
- Open the GTM dashboard and navigate to your new container.
Add a New Tag:
- Click on “Add a new tag” or go to the “Tags” section and click “New”.
Set Up Tag Configuration:
- Click on “Tag Configuration”.
- Choose the type of tag you want to add (e.g., Google Analytics: Universal Analytics).
- Enter the required information, like your Tracking ID for Google Analytics.
Set Up Triggering:
- Click on “Triggering”.
- Select “All Pages” to fire the tag on every page.
Save Your Tag:
- Name your tag appropriately.
- Click “Save”.
Step 3: Embed Google Tag Manager Code into Canva
Since Canva doesn’t allow direct script insertion, you’ll need to use a workaround:
Get the GTM No-JavaScript Snippet:
- In Google Tag Manager, click on your Container ID at the top (it looks like GTM-XXXXXX).
- A window with two code snippets will appear.
- Copy the code inside the <noscript> tags (this is the No-JavaScript snippet).
Embed the Code into Canva:
- Open your Canva website design.
- Go to the page where you want to add the GTM code.
- Click on “Apps” in the Canva sidebar.
- Search for and select the “Embed” app.
- Paste the No-JavaScript GTM code into the embed field.
Adjust the Embedded Element:
- Resize the embedded element to be as small as possible (e.g., 1×1 pixel).
- Position it discreetly on the page, preferably at the bottom.
Repeat for Other Pages:
- If you have multiple pages, repeat these steps on each one.
Step 4: Publish and Test Your Website
Publish Your Canva Website:
- Click on “Publish as Website” in the top-right corner of Canva.
- Choose your desired domain settings.
- Click “Publish” to make your site live.
Publish Your GTM Container:
- In Google Tag Manager, click on “Submit”.
- Optionally, add a version name and description.
- Click “Publish”.
Test Your Setup:
- Use Preview Mode in GTM:
- Click on “Preview” in the GTM dashboard.
- Enter your Canva website URL.
- Navigate through your site to see if tags are firing correctly.
- Alternatively, check real-time reports in Google Analytics to verify data collection.
Benefits of Using Google Tag Manager with Canva
- Unified Tag Management: Manage all your tracking codes from a single platform without altering your Canva design.
- Enhanced Analytics: Gain deeper insights into website traffic, user behavior, and conversion metrics.
- Improved SEO: Use collected data to optimize your site’s content and structure for better search engine rankings.
Additional Tags to Consider for Your Canva Website
To maximize the benefits of Google Tag Manager, consider adding the following tags:
- Google Ads Conversion Tracking: Measure the effectiveness of your Google Ads campaigns.
- Facebook Pixel: Track conversions and build targeted audiences for Facebook advertising.
- LinkedIn Insight Tag: Gain insights into your LinkedIn ad performance and audience.
Troubleshooting Common Issues
Data Not Showing in Analytics
- Check Embed Placement: Ensure the GTM iframe is correctly embedded on all relevant Canva pages.
- Verify Published Containers: Make sure you’ve published your GTM container after making changes.
- Use Tag Assistant: Install the Google Tag Assistant Chrome extension to diagnose tagging issues.
Tags Not Firing
- Review Tag Configuration: Ensure that tags and triggers are set up correctly in GTM.
- Confirm No Conflicts: Check that there are no conflicting tags or triggers that might prevent tags from firing.
Limited Tracking Capabilities
- Understand Canva’s Limitations: Recognize that using the No-JavaScript snippet may restrict some advanced tracking features.
- Consider Alternatives: If advanced tracking is essential, you might need to use a platform that allows full script embedding.
Conclusion
Adding Google Tag Manager to your Canva website using is an effective way to improve your analytics. Even though Canva has limits on adding scripts, you can use the GTM No-JavaScript code to set up basic tracking features. By following the steps in this guide, you’ll start collecting valuable data.
Take the next step: Add Google Tag Manager to your Canva website today and start making data-driven decisions.